SideSync is a Software used to easily mirror your Samsung Galaxy Note 5 (or another Galaxy devices) screen to your computer using this you can easily transfer files from your Smartphone to your computer or vice versa.You can also get your Smartphone’s notifications on your PC or Laptop.
Requirement to use SideSync on your Samsung Galaxy Note 5 Smartphone
- On your both devices (Smartphone and Computer) SideSync application must be installed.
- Both devices are on the same Wi-Fi Network or you can connect them using a USB data Cable.
Now follow the instructions given below for using SideSync on your computer to transfer data.
- First of all download and install SideSync on your Computer by going to this link.
- Now open SideSync app on both your Galaxy Note 5 and computer and make sure that they are using same Wi-Fi network now find and select your Galaxy note 5 device on your computer or find your computer on your device.
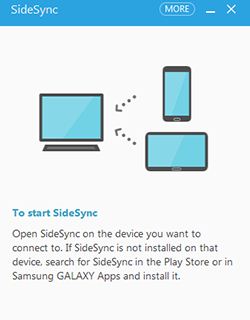
- Now click on the phone icon which will be located on the left corner of widget at the bottom right of your computer screen it will open a virtual screen of your Galaxy note 5 devices on your computer now look for three app icon next to phone icon in virtual screen tapping any of the three icons will open that apps in your virtual phone.
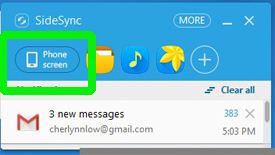
- Using SideSync, you can drag and drop files from Smartphone to your computer or vice versa.
- Now click and hold a file for selecting and transferring it you can select many files which you want to transfer.
- Now press and hold the selected file screen once again until the SideSync logo pop up now these files are ready to copy now open the location in your computer where you want to save them.
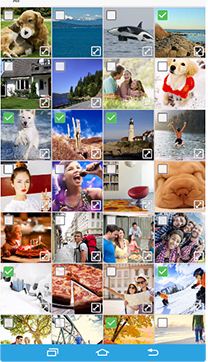
- If you want to know about more options than tap on the downward arrow on the top left of the screen to pull up more options like.
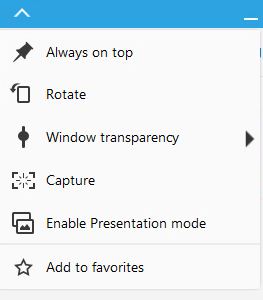
Always on top -> It will keep your Smartphone’s screen in front of every other open screen so it will always on the top if you have open large numbers of apps.
Rotate -> Using this you can edit your screen position in landscape and portrait modes.
Capture -> Using this you can take a snap of your phone’s screen (Screenshot).
Enable Presentation mode -> You can control the screen of your phone’s from the computer.
- There are also some options available at the top right corner of the connected device like.
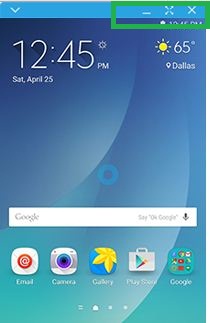 Minimize-> To minimize the SlideSync apps on your desktop screen.
Minimize-> To minimize the SlideSync apps on your desktop screen.
Maximize -> To view the device in full-screen mode.
Close -> To close the screen sharing window.
How to Edit the Applications using SideSync
You can also display (up to 9)your favorite application on SlideSync notification bar which will be located on the top.
- Click on the plus icon to select the app you want to display in notification windows of SlideSync.
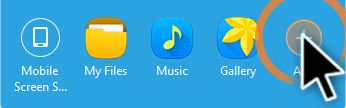
- Now click on the application and click on Add option you can also add multiple applications at a time.
- Now if you want to delete an application from your favorite bar then right click on the app and select Delete from Favorites options.
Here we give some overview of using SlideSync on your Galaxy Note 5 device.Try this tool in your device and let us know about that.
Also, See How to Set FingerPrint on Your Samsung Galaxy Note 5 Smartphone.





