Installing a new operating system is a big task if you don’t want to leave previous operating system but if you want to try a new operating system without affecting your current operating system so here we will tell you about that.
In this lesson we will install Windows 10 OS on our current operating system which could be anything like Windows 7, Windows 8 or Ubuntu as for new people changing the operating system is a big deal but if you want to just try a new OS without affecting your current OS then you have to use virtual machine for that so in this section we will tell you how to do this and find something new in your new virtual operating system.
Why We Use Virtual Machine? and What is Virtual Machine?
First of all I want to answer of this question that why we use virtual machine as many of us thinking about that so the answer is virtual machine are best suited when you want to install a OS virtually on your current system without affecting your current machine.
What is virtual machine? Actually it is piece of software that creates a sandbox in your current machine so that you can install an operating system without affecting the existing one on your computer. The main advantage of using virtual machine is that you can run more than one operating system on it without affecting your system it will remain same as it was before virtual machine can be resource hungry if your install on system that is not compatible with virtual machine.
Although there are many virtual machine programs but the best one to start is Oracle VM VirtualBOx which is also free you can download this software from below link.
Download Oracle VM VirtualBox Free
Requirement to install virtual machine on windows machine
Before you proceed to next step it is important to note that what are the important aspect for installing virtual machine.
Windows 10 Copy
After downloading the VirtualBox software you need a copy of Windows 10 operating system although it is difficult to get as technical preview is no longer free but you can download the Windows ISO for the technical preview but you have to click on skip button when at the activation stage of installation but it will work or not because we have seen mixed result of this method. But you can try this.
Another approach is you can download the Windows 10 Enterprise 90 days evaluations using this you can get an idea of how this operating system works also you there are some more features included in Windows 10 Enterprise edition as compare to home edition.
Hard Disk Storage
For installing virtual machine on your computer there is requirement of hard disk space ad Microsoft recommend 20 GB space for the 64 bit of Windows 10 OS but we will need more space than that to avoid slowing down our computer performance.
RAM
Another most important aspect of installing virtual machine is RAM as official recommendations are 2GB but we think 4GB would be valuable requirement to avoid slow down system performance.
How to Set Up Oracle VM VirtualBox on Your Computer
After downloading and installing the VirtualBox on your machine the next step is setting up this virtual machine on your system open the program in your machine and to create the Windows 10 VM you need to click on New icon which will be located at top left corner of the window after that it will ask you to enter a name for VM and select the type and version of your operating system from drop down menus.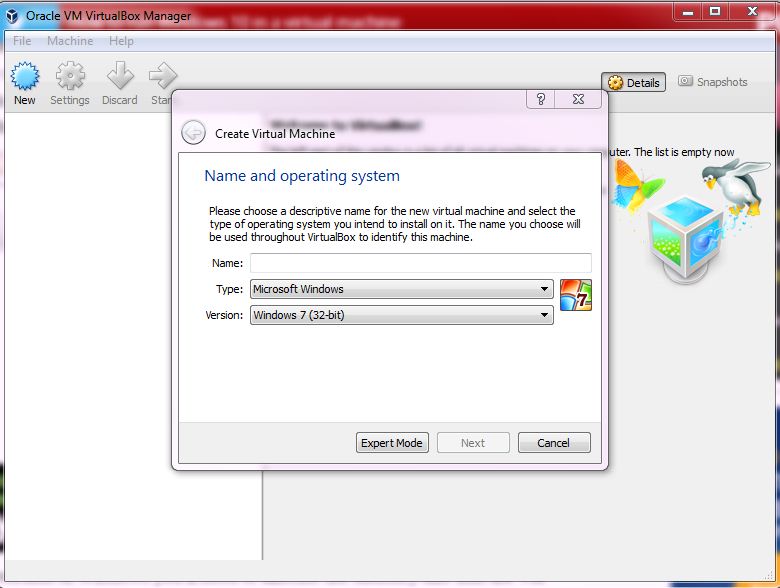
After you selected your version of Windows operating now you will need to allocate the memory size that VM will access even VirtualBox will recommend an amount for memory allocation and we suggest you go with that and click on next option.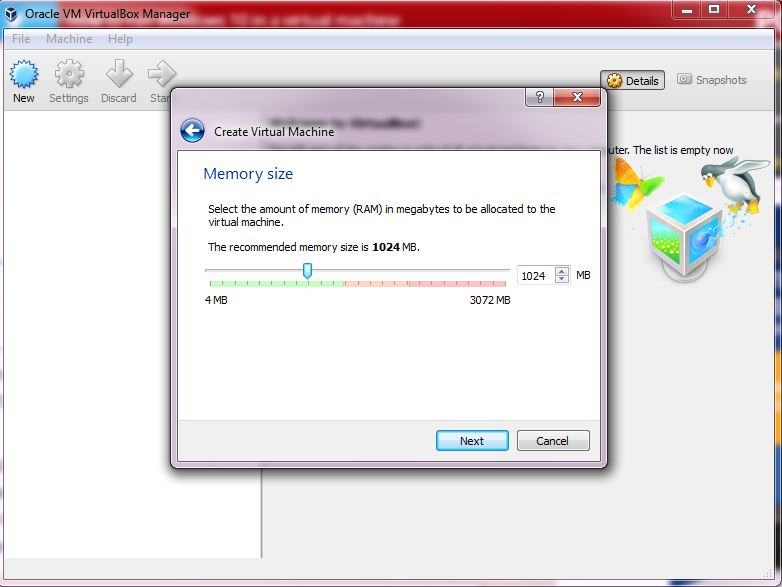
Now it will ask you for creating a virtual drive for the VM you can click on create button to agree on this 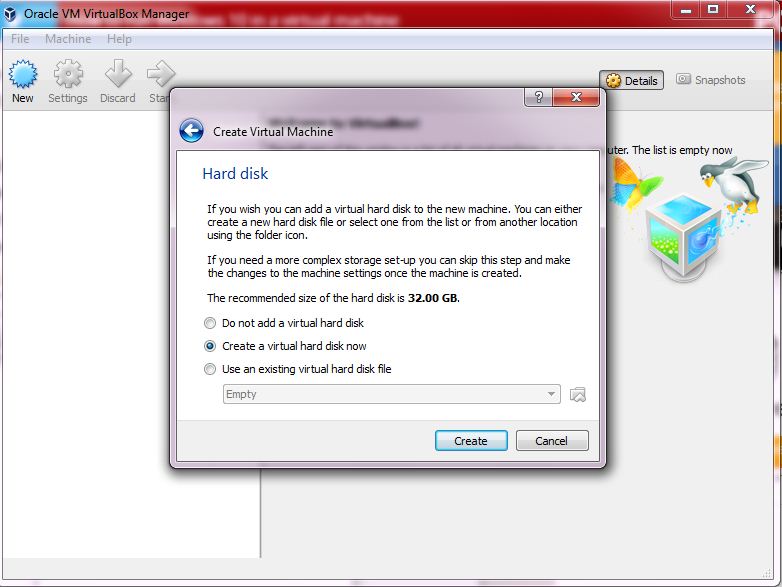 after that select the VDI which stand s for Virtual Disk Image from the given list
after that select the VDI which stand s for Virtual Disk Image from the given list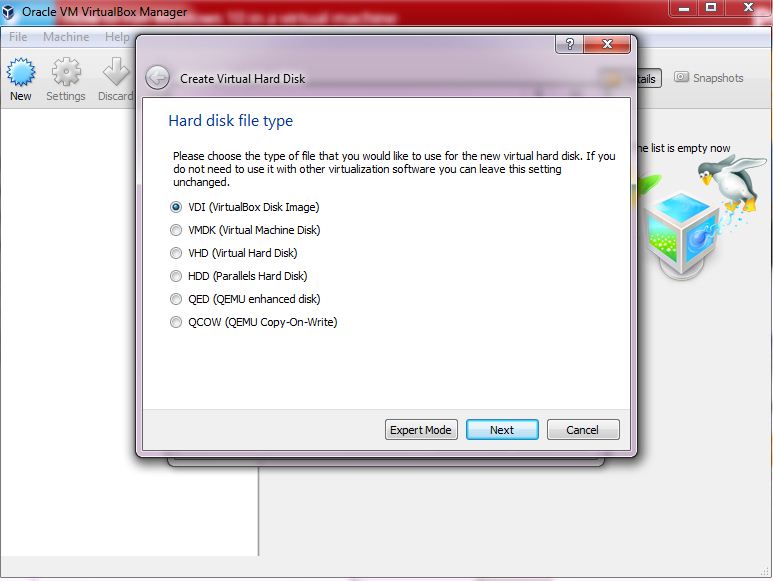 and click on next button and select the fixed size option in next page.
and click on next button and select the fixed size option in next page.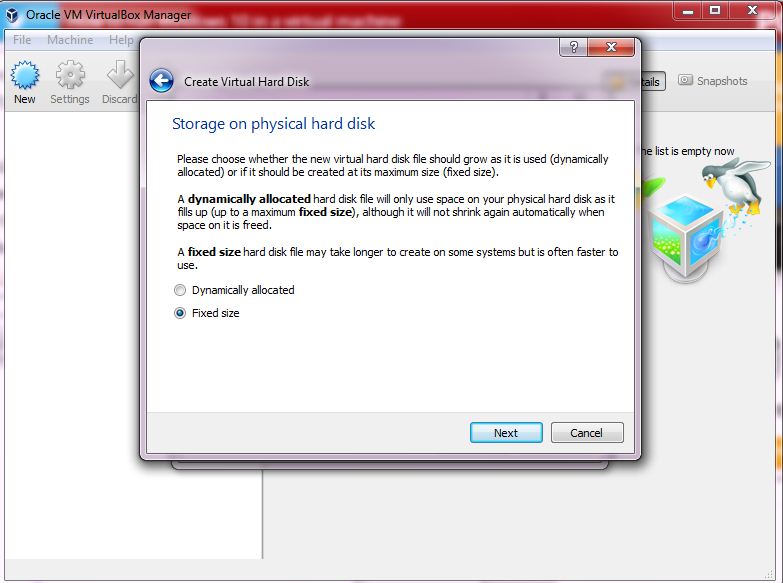 Now it will ask for a drive name and its size again go with the recommended amount suggest by VirtualBox and click create button to complete the process.
Now it will ask for a drive name and its size again go with the recommended amount suggest by VirtualBox and click create button to complete the process.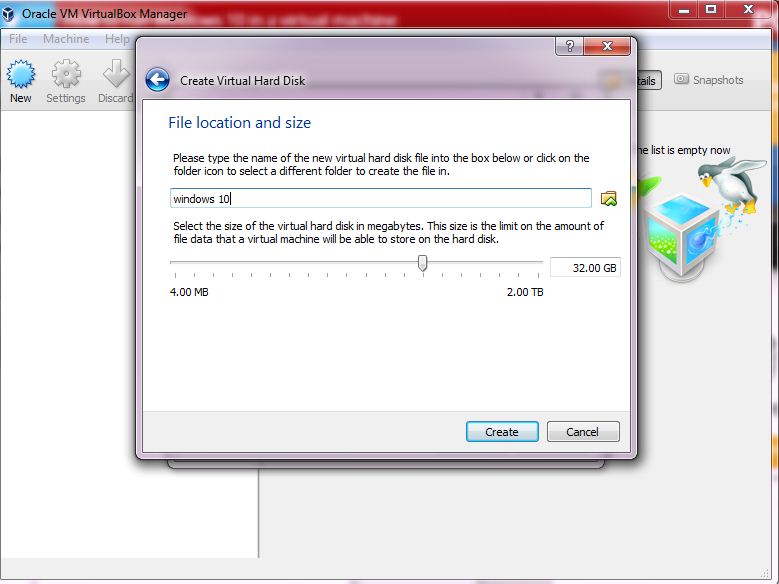
Now you can begin installing Windows 10 on your VirtualBox to do this click on the green start arrow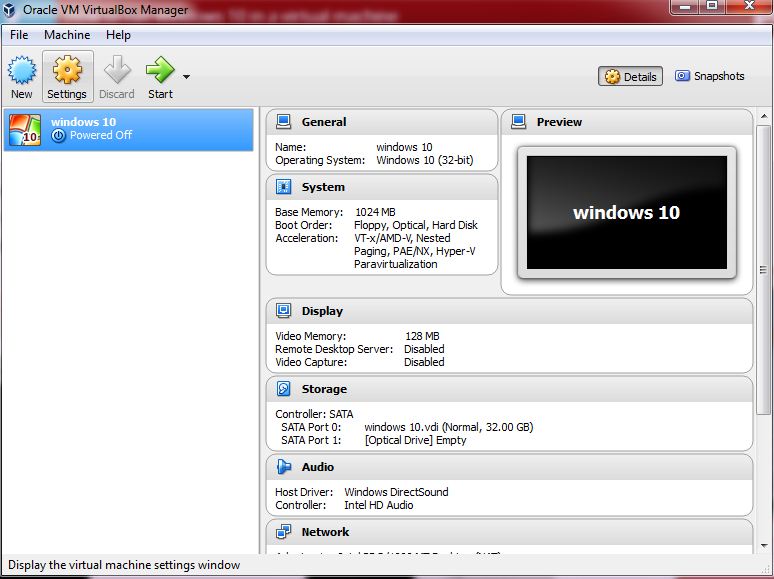 then click on the folder which will be located to the right side of drop down menu that appears from here you can navigate to the folder where you put Windows 10 version downloaded earlier.
then click on the folder which will be located to the right side of drop down menu that appears from here you can navigate to the folder where you put Windows 10 version downloaded earlier.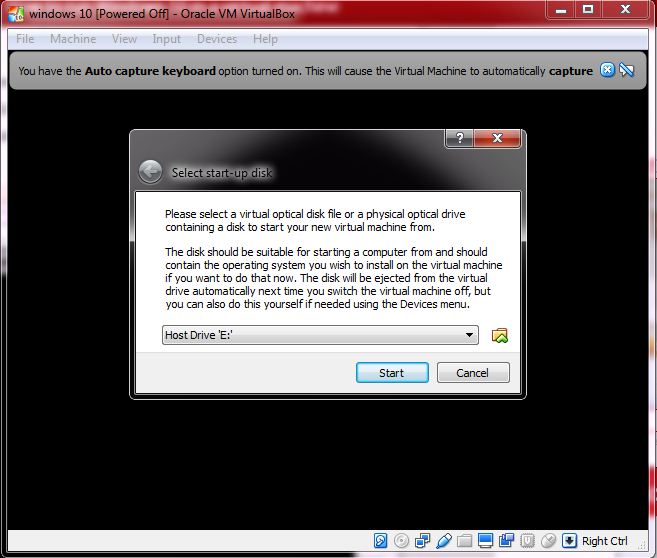
After selecting the ISO of windows 10 click on the start button and OS will now install on your VirtualBox.
Now you can explore Windows 10 on your comfort without affecting current machine.
Try it yourself and if you find any error you can find the solution just enter the query in Google may be you can find answer in best way although there too many possibilities of different error but most will solve through Google.Give your thoughts on it by comment section below.




