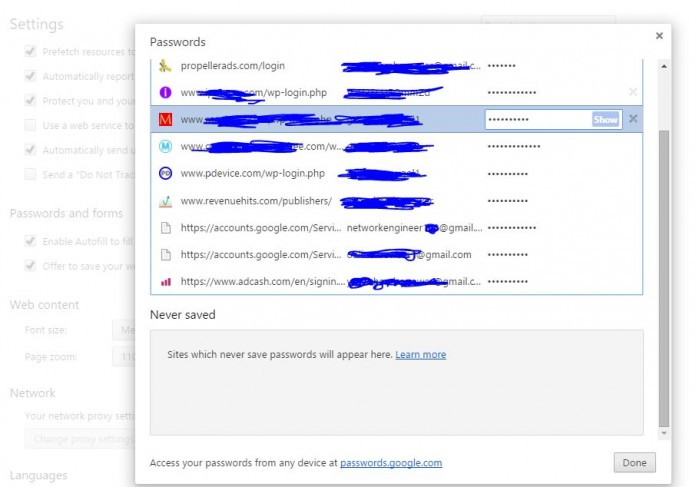Google Chrome is one of the most popular browser over the globe, which is very smart and faster in terms of speed, security, search and multiple options, many users don’t want to take more hassle related to its advance setting of security.
Google Chrome is So Smart to Handle Security
Security is one of the most important part of the web browsers, because browsers should have the functionality to what to shows and what don’t, so Google chrome has more advance options which is integrated in to it, let me define about how it handle password related issue using very simple approach, this browsers has the ability to save password so that users don’t write their password each time while login.
You can use same password in to different devices
If you’re signed in to Chrome browser, your passwords will also sync to your Google Account so that you can use them on different devices as well using login to emails, but there are some conditions such as should have email, Google chrome and saved password.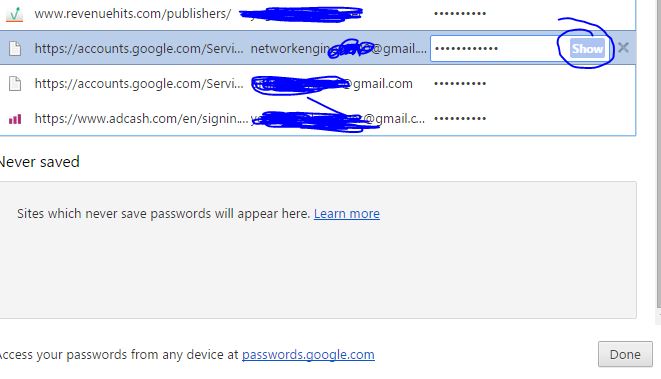
How Google Chrome browser manage, handle your password
It’s all depends on you whether you want to save all the password and sync it with your account, and use it with different devices, but most important thing is that you can use same setting with various operating systems, such as Windows, IOS, Android, Mac. But condition is browser and account should be Google Gmail and Chrome.
Lets we will show you easy steps to manage your password with your browsers on single device, now i am windows users, i open up my computer and open Google chrome browser, and type on URL (chrome://settings/passwords) this will show all the saved password, using this option you can easily show and remove your saved password, this is important while multiple users are using your device.
For android devices, If you are signed in to Chrome Chrome or are using Google Smart Lock for Passwords on Android device, passwords that you have saved in Google Chrome may be available to automatically sign you in on your Android device, that same password which you saved on your android device are also usable while you are signed in with your any Google account.
What to Do for save password in Mobile and Desktop Devices
Mobile devices and desktop setting are same for both, to save password you need to just open email or website and type username and password, after completion of the process this will shows you an option for Save Password, you need to click on save password, doing this password will be save in our browsers, later when we open same website, this will help us to logged in automatically without typing password, or you don’t want to save it click on Nope.
In mobile devices you need to save your password, touch Yes, and if you don’t want to save password touch Never, by doing these two setting it will save and not save password.